Creating a professional looking shop icon and banner for your shop is vital for your business. It's the first impression you leave with a potential customer. If your icon doesn't look up to par, that customer may think your products won't be either. But, if your icon looks like time and effort was poured into it, they will think the same about your items. It's all about the presentation.
Where Can You Go?
There is a wonderful place where you can do this for free.
Canva.com is a free site where you can design practically anything you need. It has preset sizes and design options for social media posts, blog posts, and even for Etsy icons and banners. I even used it to create the title graphic at the beginning of this post! Not only that, but it's extremely user-friendly. Even if you don't have an ounce of designer ability, the preset designs look wonderful as is, you only have to replace the writing with what you want it to say.
Below, I am going to show you a quick example design that took me less than ten minutes to make. Anyone can do it!
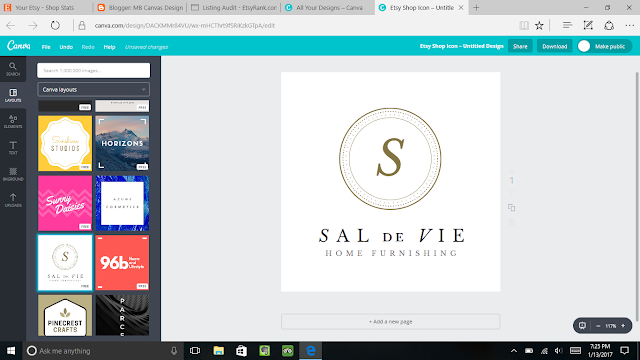 |
| Here's a preset design for an Etsy icon. At this point, I've done nothing to the design except select it from the list to the left. As you can see, there are many templates I can choose from, and a lot more if you scroll down he list. |
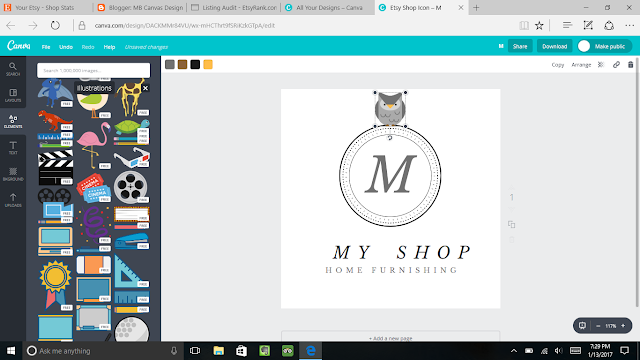 |
| I've now replaced the words and letter in the original design with the name "My Shop" for the example. I also went to the 'Elements' section, then the 'Illustrations' section where I found this owl graphic. Then I moved it to the top of the circle so that it looked like it was perching there. |
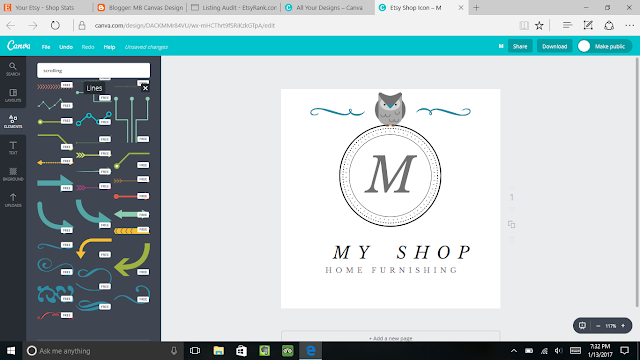 |
| After adding the scrolls from the 'Lines' section, also under 'Elements', I changed the color scheme. To do this, I clicked on whichever graphic I wanted the color change to occur on and several color blocks popped up on the top left of the white option bar. From there you can change the individual colors to your liking. Here I used greys and blue. |
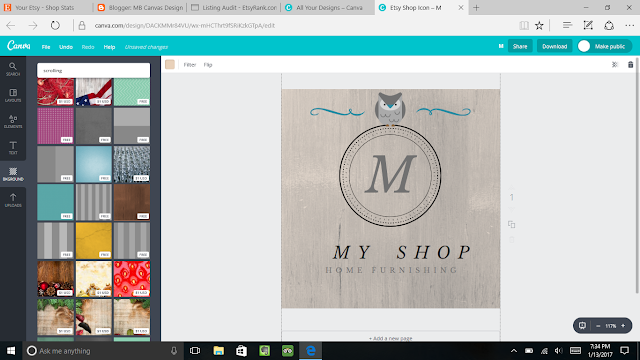 |
| And just to show that it can be done, I added a background. From the 'Background' section I chose an image that looked like wooden planks. I changed the color from brown to grey and made it semi transparent by clicking the square right next to the trash can on the white option bar and adjusting the levels. This isn't necessary, but I included it for the example. |
It's that easy! You can leave it, or customize it as much or as little as you want. It's totally up to you. And you can't beat being free. There are paid options if you like what they offer, but there are plenty of free, professional looking options. I'll leave the finished icon and two others that I took five minutes to create below. Or, you can check out
my shop and see my icon and banner.
What about you? Are you good at design or do you leave that to someone else? Tell us your experience in the comment section below. And don't forget to subscribe at the top of the page!


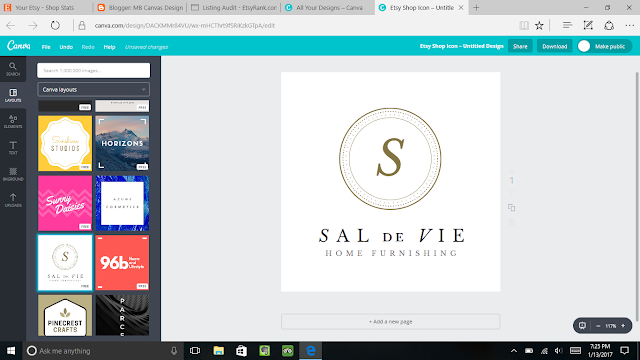
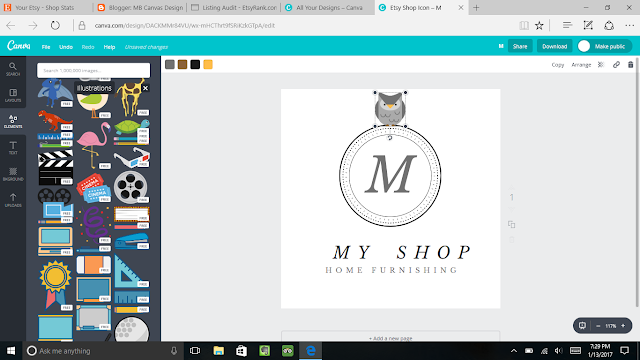
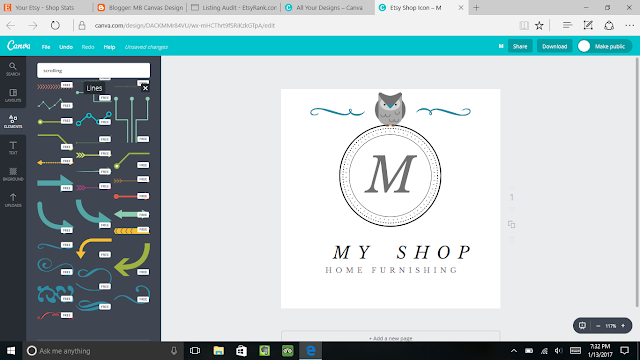
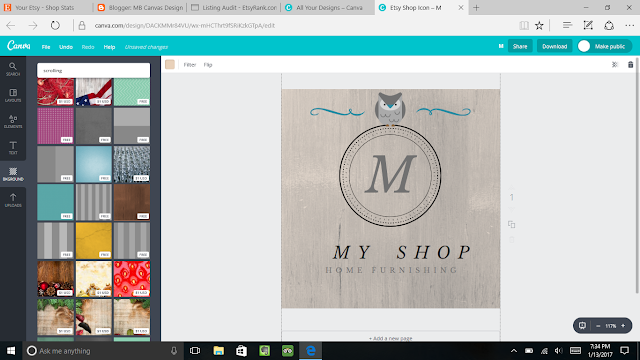




No comments:
Post a Comment